- Uninstall Acronis True Image Mac
- Acronis True Image Mac Clone
- Acronis True Image Mac Bootcamp
- Acronis True Image Mac
What is Acronis True Image for Mac Acronis True Image provides the following protection features: Acronis Active Protection offers advanced, active protection against data loss to ransomware Acronis Notary ensures your backup data remains identical to the original data and delivers a unique certificate affirming the data was unaltered. Your digital life—protected You expect your data, applications, and systems to always be available. Acronis True Image 2021 does that by delivering true cyber protection, integrating reliable backups and advanced antimalware in one. Acronis True Image has a standard 30 day before the new version release free upgrade policy. This means, you are eligible for free upgrade to Acronis True Image 2021 if you purchased Acronis True Image 2020 online or activated a boxed version after July 21, 2020. Get your free upgrade here.

Introduction
Using Acronis True Image 2019 and later you can duplicate all your data and make macOS bootable on your new hard drive via Disk Cloning. You can use this to migrate to a new Mac computer or to clone the system to an external HDD and have a bootable copy of the system.
Keep in mind the following limitations:
- Only an entire disk can be cloned, not selected partitions.
- Only the entire disk can be selected as a destination.
- Fusion Drives are supported as a cloning source and/or destination starting from Acronis True Image 2019 Update 2 (Build 14610)
For more information about Disk Cloning Utility see product documentation.

Uninstall Acronis True Image Mac
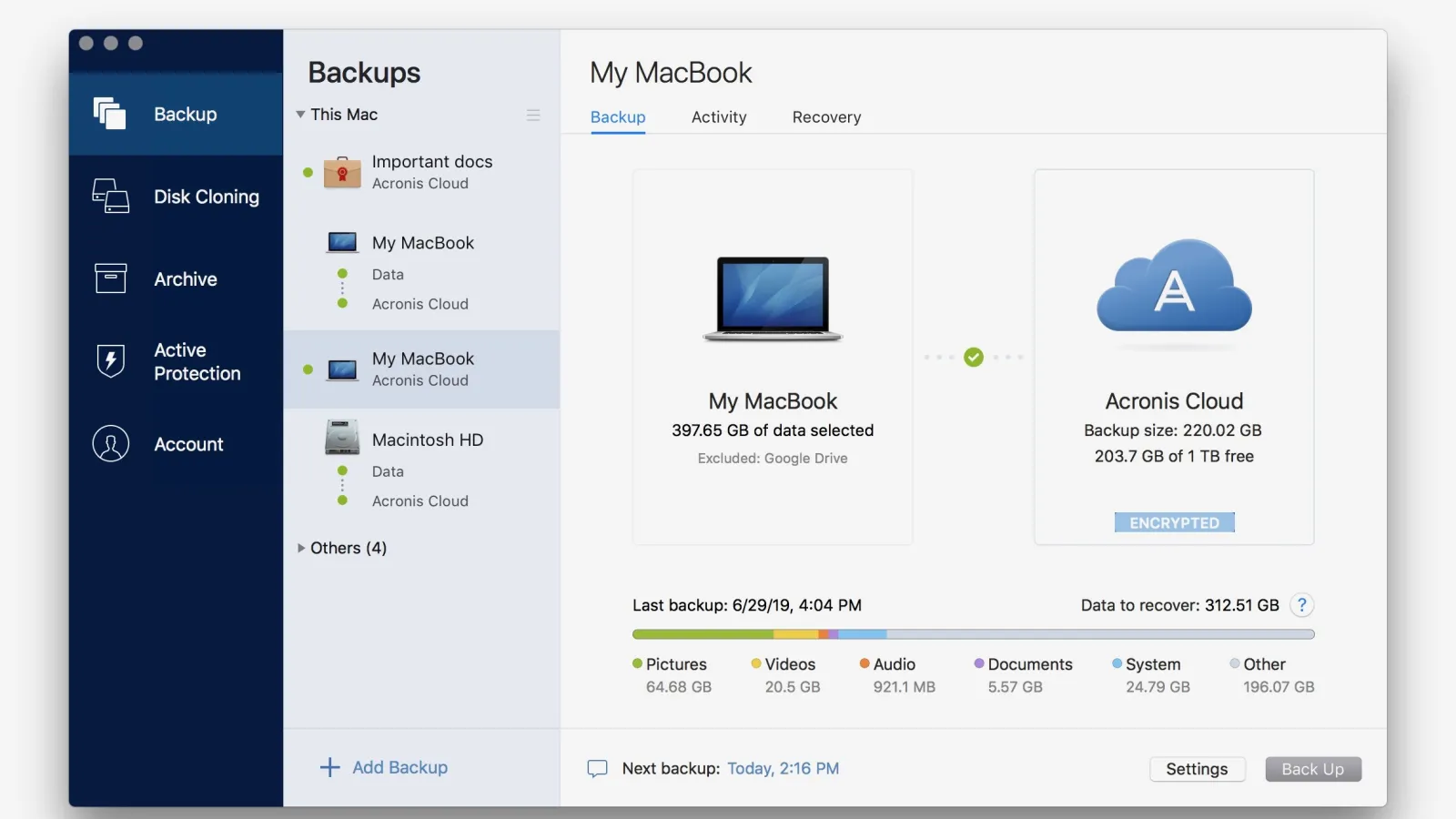
Solution
To clone your Mac disk follow the steps below:
- If you have Parallels Desktop virtual machines running on your Mac, make sure that they are turned off.
- Make sure that the source and destination drives are connected to your Mac. If you need to connect another Mac, make sure that it is connected in target disk mode. Refer to product documentation for details.
- Open Acronis True Image. On the sidebar, click Disk Cloning
- By default, your internal system drive is pre-selected as a cloning source. If you want to change it, click the cloning source icon, and then select the drive that you want to clone.When you start the cloning operation, the destination drive will be formatted, and all of the data stored on it will be irreversibly erased. Make sure that the disk is empty or does not contain valuable data.
- Click Clone to start the cloning operation.
- If the destination disk contains data, Acronis True Image will ask for user confirmation to format the target disk. Click Format to proceed
Acronis True Image Mac Clone
More information
Acronis True Image Mac Bootcamp
Encrypted disks can be cloned under live system. Cloning under bootable media will not work.
Acronis True Image Mac
Tags:
