- Contract Duplicate Bridge
- Salesforce Contact Duplicate
- Contact Duplicates In Outlook
- Duplicate Contact Remover
- Contact Duplication
- Mac Contact Duplicates
How to remove duplicate recipients from To/Cc/Bcc field in Outlook?
There are numerous ways to merge duplicates Contacts in Outlook. If you have fewer contacts then you can manually select each duplicate contact and delete it or the other method is to select the contacts all at once. Another method described in great detail below is to export the contacts file and then re-import it. The most common reason that leads to duplication is dragging a message to the Contacts folder in the Navigation pane in order to have a contact created automatically. Of course, this is the fastest way to add a new contact in Outlook and there's nothing wrong about it.
Let’s say you need to send an email to several departments in your organization via Microsoft Outlook, you may add contact groups into the To filed. Then duplicate recipients occur because some emails exist in several contact groups simultaneously. How to avoid sending this email to the same recipients twice or more? In this article, we will show you some ways to remove duplicate recipients from To/Cc/Bcc field in Microsoft Outlook.
Remove duplicate recipients from To/Cc/Bcc field with building a temporary contact group
Remove duplicate recipients from To/Cc/Bcc field with the help of Excel
One click to remove duplicate recipients from To/Cc/Bcc field
This can be easily achieved by enabling the automatic Outlook duplicate contact detector. See how to do this in Microsoft Outlook 2019 - 2010: Go to the File tab Options Contacts. Under 'Names and filing', select Check for Duplicate Contacts When Saving New Contacts and click OK. Yep, it's as easy as that! We do not have to browse hundreds of emails and contacts to merge our Outlook duplicate contacts. Of Duplicate Contacts in Outlook. Often times, we come across the challenge of removing duplicate contacts in Outlook. The issue of duplicated contact information can lead to problems with storage as well as reduced performance. Remove duplicate recipients with a temporary contact group. This method will guide you to copy all recipients’ email addresses, build an new temporary contact group, and then add this contact group into the To field in your composing email. 1: In you composing email, copy all email addresses from the To field.
Remove duplicate recipients with a temporary contact group
This method will guide you to copy all recipients’ email addresses, build an new temporary contact group, and then add this contact group into the To field in your composing email.
1: In you composing email, copy all email addresses from the To field.
2: Then go to the mail interface of Microsoft Outlook, and create a new contact group:
Contract Duplicate Bridge

- In Outlook 2010 and higher version, Please click the New Items > More Items > Contact group on the Home tab.
- In Outlook 2007, please click the File > New > Distribution List.
3: In the Contact group window, please click the Add Members > From Address Book on the Contact Group tab.
If you are using Outlook 2007, please click the Select Members button on the Distribution List tab.
4: In the popping up Select Members: Global Address List dialog box, please paste the email addresses you copied in 1 into the Members box, and click the OK button. See screen shot:
Note: After clicking OK button, the unique members are added to the Contact Group, and the duplicates are filtered automatically.
5: Then in the Contact Group window, enter a name for this contact group in the Name: filed, and then click the Save & Close button.
In our case, we name the new contact group as Temporary--group 1. See screen shot:
6: Go back to the Message window, delete the existing recipients from the To files, and enter the name of new contact group into it.
Note: When you enter the beginning letters of the contact group’ name in the To filed in Outlook 2010 and 2013, the AutoComplete list will come out automatically. Just click the contact group’s name from the drop down list to enter it.
7: This step is optional. The contact group collapses in the To field by default. To expand the contact group, please click the before it, and then click the OK button in the popping up Expand List dialog box. See screen shot:
Then all duplicate email addresses are removed from the To field, and leave with only unique recipients. You can remove duplicate recipients from the Cc field and Bcc filed with the same way.
Remove duplicate recipients with the help of Excel
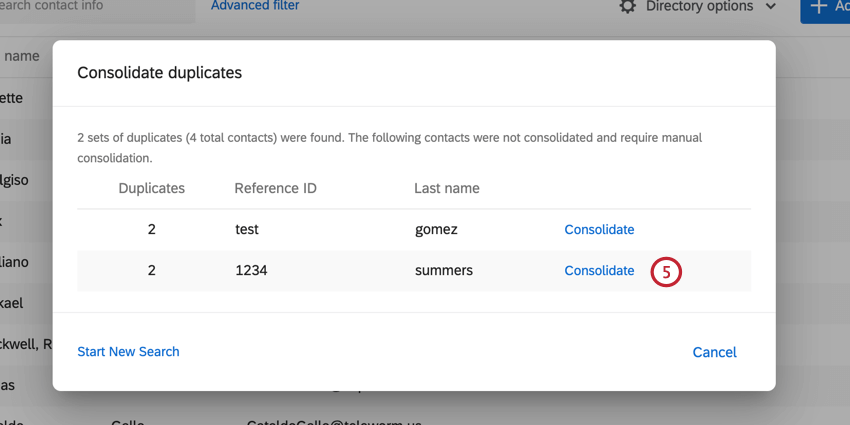
This method will help you remove duplicate recipients in Microsoft Excel, and then copy and paste unique recipients into the composing email message.
1: In you composing email, copy all email addresses from the To field.
2: Open Microsoft Excel, select a blank cell in a blank sheet, for example the Cell A1, and then paste the email addresses into it.
3: Keep selecting the cell, and click the Text to Columns button on the Data tab.
4: In the Convert Text to Columns Wizard – 1 of 3 dialog box, check the Delimited option, and click the Next.
5: In the Convert Text to Columns Wizard – 2 of 3 dialog box, please check the Semicolon, and then click the Finish button.
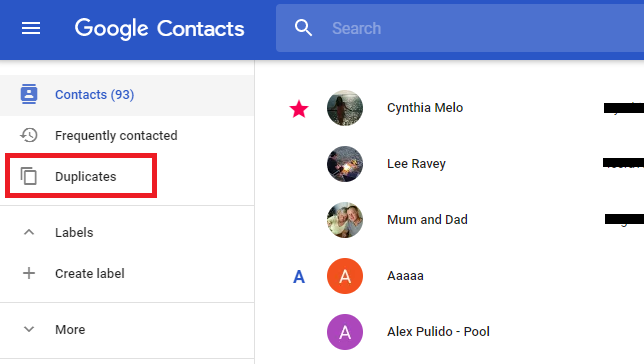
6: Copy the Row 1, right click a blank cell, for example the Cell A2, and click the Transpose button in the Paste Options: group. See screen shot:
Then the email addresses are listing in the Column A.
7: Select the Column A, and click the Remove Duplicates button on the Data tab.
8: In the popping up Remove Duplicates dialog box, please click the OK button.
8: Then a warning dialog box comes out and tells you how many duplicate emails have been found and removed. Just click the OK button.
9: Copy these unique email addresses, and then paste them into the To field in the composing email message in Microsoft Outlook.
One click to remove duplicate recipients from To/Cc/Bcc field
With the Remove Duplicate Names utility of Kutools for Outlook, you can remove all duplicate recipients from To/Cc/Bcc field with just one click. Please do as follows.
In the composing email you need to remove duplicate recipients, please click Kutools > Duplicate Names. See screenshot:
Then all duplicate recipients are removed from To/Cc/Bcc fields immediately.
If you want to have a free trial ( 60-day) of this utility, please click to download it, and then go to apply the operation according above steps.
One click to remove duplicate recipients from To/Cc/Bcc field
Kutools for Outlook - Brings 100 Advanced Features to Outlook, and Make Work Much Easier!
- Auto CC/BCC by rules when sending email; Auto Forward Multiple Emails by custom; Auto Reply without exchange server, and more automatic features...
- BCC Warning - show message when you try to reply all if your mail address is in the BCC list; Remind When Missing Attachments, and more remind features...
- Reply (All) With All Attachments in the mail conversation; Reply Many Emails in seconds; Auto Add Greeting when reply; Add Date into subject...
- Attachment Tools: Manage All Attachments in All Mails, Auto Detach, Compress All, Rename All, Save All... Quick Report, Count Selected Mails...
- Powerful Junk Emails by custom; Remove Duplicate Mails and Contacts... Enable you to do smarter, faster and better in Outlook.
or post as a guest, but your post won't be published automatically.
- To post as a guest, your comment is unpublished.I don't have kutools but this article was great and helped
- To post as a guest, your comment is unpublished.I cannot copy the address from the 'To' field, only the name of the recipients...
- To post as a guest, your comment is unpublished.how to remove duplicate email address from the 'FROM FIELD '
- To post as a guest, your comment is unpublished.I have downloaded the Kutools add on and when I press duplicate names I don't see the duplicate names/emails erased, nothing changes. Could I be doing something wrong?
- To post as a guest, your comment is unpublished.Easy to follow. Thanks for sharing!
- To post as a guest, your comment is unpublished.Thanks so much for the very helpful information.
- To post as a guest, your comment is unpublished.Really helpful, sorted a lot of backlogged work! Thank you for the help! :lol:
- To post as a guest, your comment is unpublished.Thanks for nice sharing.
- To post as a guest, your comment is unpublished.This was extremely helpful.
Thank you.
How to remove duplicate recipients from To/Cc/Bcc field in Outlook?
Let’s say you need to send an email to several departments in your organization via Microsoft Outlook, you may add contact groups into the To filed. Then duplicate recipients occur because some emails exist in several contact groups simultaneously. How to avoid sending this email to the same recipients twice or more? In this article, we will show you some ways to remove duplicate recipients from To/Cc/Bcc field in Microsoft Outlook.

Remove duplicate recipients from To/Cc/Bcc field with building a temporary contact group
Remove duplicate recipients from To/Cc/Bcc field with the help of Excel
One click to remove duplicate recipients from To/Cc/Bcc field
Remove duplicate recipients with a temporary contact group
This method will guide you to copy all recipients’ email addresses, build an new temporary contact group, and then add this contact group into the To field in your composing email.
1: In you composing email, copy all email addresses from the To field.
2: Then go to the mail interface of Microsoft Outlook, and create a new contact group:
- In Outlook 2010 and higher version, Please click the New Items > More Items > Contact group on the Home tab.
- In Outlook 2007, please click the File > New > Distribution List.
3: In the Contact group window, please click the Add Members > From Address Book on the Contact Group tab.
If you are using Outlook 2007, please click the Select Members button on the Distribution List tab.
4: In the popping up Select Members: Global Address List dialog box, please paste the email addresses you copied in 1 into the Members box, and click the OK button. See screen shot:
Note: After clicking OK button, the unique members are added to the Contact Group, and the duplicates are filtered automatically.
5: Then in the Contact Group window, enter a name for this contact group in the Name: filed, and then click the Save & Close button.
In our case, we name the new contact group as Temporary--group 1. See screen shot:
6: Go back to the Message window, delete the existing recipients from the To files, and enter the name of new contact group into it.
Note: When you enter the beginning letters of the contact group’ name in the To filed in Outlook 2010 and 2013, the AutoComplete list will come out automatically. Just click the contact group’s name from the drop down list to enter it.
7: This step is optional. The contact group collapses in the To field by default. To expand the contact group, please click the before it, and then click the OK button in the popping up Expand List dialog box. See screen shot:
Then all duplicate email addresses are removed from the To field, and leave with only unique recipients. You can remove duplicate recipients from the Cc field and Bcc filed with the same way.
Remove duplicate recipients with the help of Excel
This method will help you remove duplicate recipients in Microsoft Excel, and then copy and paste unique recipients into the composing email message.
1: In you composing email, copy all email addresses from the To field.
2: Open Microsoft Excel, select a blank cell in a blank sheet, for example the Cell A1, and then paste the email addresses into it.
3: Keep selecting the cell, and click the Text to Columns button on the Data tab.
4: In the Convert Text to Columns Wizard – 1 of 3 dialog box, check the Delimited option, and click the Next.
5: In the Convert Text to Columns Wizard – 2 of 3 dialog box, please check the Semicolon, and then click the Finish button.
6: Copy the Row 1, right click a blank cell, for example the Cell A2, and click the Transpose button in the Paste Options: group. See screen shot:
Then the email addresses are listing in the Column A.
7: Select the Column A, and click the Remove Duplicates button on the Data tab.
8: In the popping up Remove Duplicates dialog box, please click the OK button.
8: Then a warning dialog box comes out and tells you how many duplicate emails have been found and removed. Just click the OK button.
9: Copy these unique email addresses, and then paste them into the To field in the composing email message in Microsoft Outlook.
One click to remove duplicate recipients from To/Cc/Bcc field
With the Remove Duplicate Names utility of Kutools for Outlook, you can remove all duplicate recipients from To/Cc/Bcc field with just one click. Please do as follows.
In the composing email you need to remove duplicate recipients, please click Kutools > Duplicate Names. See screenshot:
Then all duplicate recipients are removed from To/Cc/Bcc fields immediately.
If you want to have a free trial ( 60-day) of this utility, please click to download it, and then go to apply the operation according above steps.
One click to remove duplicate recipients from To/Cc/Bcc field
Salesforce Contact Duplicate
Kutools for Outlook - Brings 100 Advanced Features to Outlook, and Make Work Much Easier!
Contact Duplicates In Outlook
- Auto CC/BCC by rules when sending email; Auto Forward Multiple Emails by custom; Auto Reply without exchange server, and more automatic features...
- BCC Warning - show message when you try to reply all if your mail address is in the BCC list; Remind When Missing Attachments, and more remind features...
- Reply (All) With All Attachments in the mail conversation; Reply Many Emails in seconds; Auto Add Greeting when reply; Add Date into subject...
- Attachment Tools: Manage All Attachments in All Mails, Auto Detach, Compress All, Rename All, Save All... Quick Report, Count Selected Mails...
- Powerful Junk Emails by custom; Remove Duplicate Mails and Contacts... Enable you to do smarter, faster and better in Outlook.
Duplicate Contact Remover
or post as a guest, but your post won't be published automatically.
Contact Duplication
Mac Contact Duplicates
- To post as a guest, your comment is unpublished.I don't have kutools but this article was great and helped
- To post as a guest, your comment is unpublished.I cannot copy the address from the 'To' field, only the name of the recipients...
- To post as a guest, your comment is unpublished.how to remove duplicate email address from the 'FROM FIELD '
- To post as a guest, your comment is unpublished.I have downloaded the Kutools add on and when I press duplicate names I don't see the duplicate names/emails erased, nothing changes. Could I be doing something wrong?
- To post as a guest, your comment is unpublished.Easy to follow. Thanks for sharing!
- To post as a guest, your comment is unpublished.Thanks so much for the very helpful information.
- To post as a guest, your comment is unpublished.Really helpful, sorted a lot of backlogged work! Thank you for the help! :lol:
- To post as a guest, your comment is unpublished.Thanks for nice sharing.
- To post as a guest, your comment is unpublished.This was extremely helpful.
Thank you.
