You can add music scores to video clips and enhance the musical atmosphere of the video. You can choose from various royalty-free music scores in Adobe Premiere Elements.
Adobe Photoshop Elements 2020 & Adobe Premiere Elements 2020 Student and Teacher offers automatic organization and easy editing so you can create amazing photos and movies, fun creations, and forever memories: Step-by-step Guided Edits show you how to do just about anything with your photos and videos. Intelligent editing. Flawless photos. Follow your creative inspiration wherever it leads. With Adobe Sensei AI technology. as your creative sidekick, you can: Add motion to your static images, automatically colorize photos, select a subject with one click, fine.
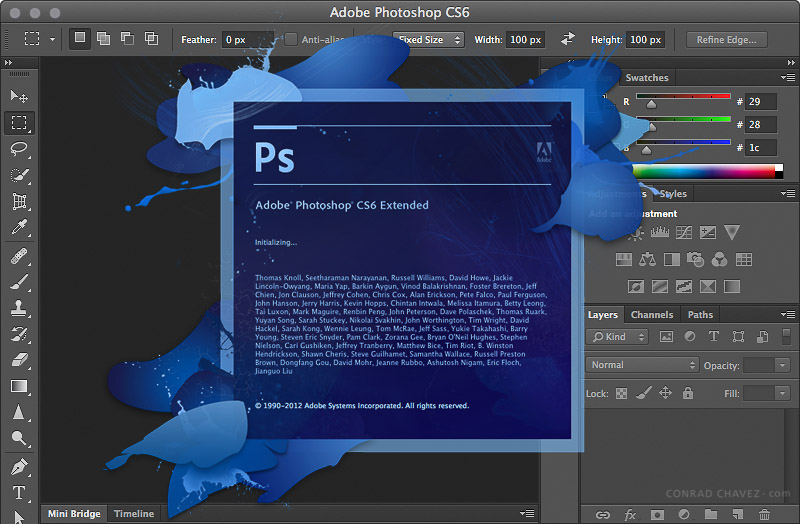
Buy Adobe Photoshop Elements & Premiere Elements 2020 (Academic, Download, Windows) featuring Consumer-Oriented Photo/Video Editors, Automated & In-Depth Expert Workspaces, Interactive Step-by-Step Guided Edits, One-Click Tools, Themed Templates, Whiten Teeth, Open Closed Eyes, Watercolor and Sketch Effects, Create Photo Collages and Slideshows, Create Calendars and Greeting Cards, 50+ Musical. Shop Adobe Premiere Elements 2021 Windows Digital at Best Buy. Find low everyday prices and buy online for delivery or in-store pick-up. Price Match Guarantee.
A music score here refers to an audio track that you can apply to a video in the timeline. It includes an intro, a body, and an extro. The music played in a score dynamically fits to the length of the video track.
Soundbooth scores are like music pieces that adapt themselves to user-specified parameters, such as the length of a video, by intelligently rearranging the musical structure and altering the mix to match a desired intensity.
To add a music score to your video clip, follow these steps:

Click Add Media. Select an option to import the intended video to the timeline.
Skip this step if the video is already present on the timeline.
From the drop-down list, select Music Score. A list of categories of musical scores is displayed. Select a category of music score to explore the sounds available in that category.
The scores are displayed under the music score category selected in the previous step. Click the preview button to hear the score before applying it to the video clip.
Note:
Right-click and select Download Now to download the music score. Click here to read more about downloading music scores/online content.
Click to select the music score you want to apply to the video clip. Drag-and-drop it on the timeline on the intended video. The Score Property contextual pop-up menu is displayed.
In the Score Property pop-up, select from the following options:
- Intensity: A music score is an audio clip that contains sounds of various musical instruments playing together. You can increase the intensity of these sounds by dragging the slider toward Intense. To decrease the intensity of the musical instruments, drag the slider to the left toward Mellow.
- Fit Entire Video: Click Fit Entire Video to add the score to the entire video clip. The score sound plays throughout the video clip.
Click Done.
Click Play or press Spacebar key to listen to the music score after applying it on the video clip.
The music score is a dynamic component and can be repositioned and adjusted dynamically. You can perform the following actions while repositioning the music score:
You can trim the duration of the music score. Select the beginning/end of the music score and trim it using the trim handles. You can drag inwards to reduce the length/duration of the music score.
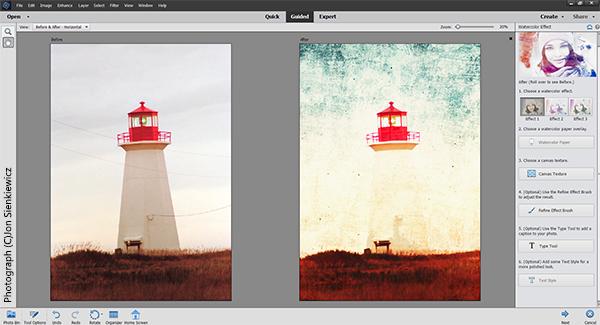
To increase the duration of the music score, click at the end of the score and drag(stretch) it.
Stretch the score until where you want to apply the score on the video clip.
Click to select the music score and drag-drop it anywhere on the video clip to change its location.
Adobe Premiere Elements offers a deterministic download of the online content. It implies you can ascertain the size of online content before downloading all the content. If you download one content at a time, you can view the progress of download.
For example, let us take the example of downloading music scores. To see how deterministic download works for music scores, follow these steps:
If the blue bars are displayed, it implies the music scores have to be downloaded.
Right-click on any music score and select Download All. The Online Download dialog box is displayed. Click Yes.
Click Download in background to move the download progress dialog box to the background. This enables you to continue working on the video-editing tasks while the content gets downloaded in the background.
You can enhance your video with sound effects which allows you to make a creative point or emphasizing a certain portion of the video clip or movie. These effects are added to the video background. To add a sound effect to a video clip, follow these steps:
Buy Adobe Premiere Elements
In the action bar, select Music > Sound Effects (All the sound effects are downloaded by default).
Select a sound effect category from the list to load and explore the sound effects.
Click Play on a sound effect to listen to the preview.
Click the sound effect to select it and drag-drop on the Music track in the timeline.
Click Play or press spacebar to view the video clip with the Sound Effect.
Best Buy Adobe Premiere Elements
You can add audio tracks to video clips and enhance the output video. You can choose from various audio tracks available in Adobe Premiere Elements.
In the action bar, select Music > Audio tracks (All the audio effects are downloaded by default).
Select a audio track category from the list to load and explore the effects present in the category.
Click the play icon on a audio track to listen to the preview.
Select the audio and drag-drop on the Music track in the timeline.
Click Play or press spacebar to view the clip with the audio track.
