A book cover creator that saves you time.
When you create an eBook in Canva, you can rest-assured that you’ll have access to the most eye-catching and brilliant designs so that you have the best chance of standing out. Readers might judge a book by its cover, but you’ll also want to make sure the design around what’s inside your eBook is completely up to scratch. Flipsnack is a cloud based digital booklet maker that allows you to create booklets from PDFs or from scratch, in seconds. Once created you can share them on social media channels, send them via email or have them ready for printing. Upload your PDF Create a booklet Trusted. If the cost budget is limited, it is of course the best choice to use a professional booklet maker to create your own booklet. However, the creation of the booklet is a multi-page editorial design. Therefore, its design software should have powerful design functions. Convert booklets to PDFs. Rearrange print order of each mini-page in a booklet. Print multi-page Banners and Posters. Use 75% less paper with booklet printing! Walks you through double-sided printing. Prints 170+ different styles! Rotates, reduces & realigns documents automatically. Combine files from different applications into a single printout.
If you’re self-publishing a book, you’ll know that writing it is only part of the process. You also need to market it, and that requires a descriptive and eye-catching book cover. You may need the expertise of a designer or artist, too. And they’re not cheap. But with Adobe Spark, you can create slick, professional book covers from the comfort of your own home.
How to make a book cover.

Design a cover that tells a story.
Every book has an identity of its own, so it’s only right that it has a unique and distinctive cover. You don’t have to worry about making your work stand out from the competition when you have Adobe Spark at your disposal. Several customization options allow you to inject your creativity and originality into your book cover. Think about what story you want your book cover to tell. Remember that this is the first impression the reader will have of your book. Try various filters, adjust the color palette, and play around with the other options until your book cover is just right.
Why use Adobe Spark to design your book cover?
Create Booklet From Pdf
Your book is a work of time, effort, and passion. You want to see it impact as many people as possible. Adobe Spark can help you design a book cover that captures the essence of your words and displays them to your audience. Best of all, Adobe Spark is completely free to use and easy to learn. Unleash the potential of your written word with a book cover that exudes creativity.
You can print a multipage document as a booklet. Acrobat or Reader lays out the pages two per sheet. When you collate, fold, and staple the double-sided sheets, the result is a single book with the correct page order.
• Steps for Reader and Acrobat X
• Steps for Reader and Acrobat 9
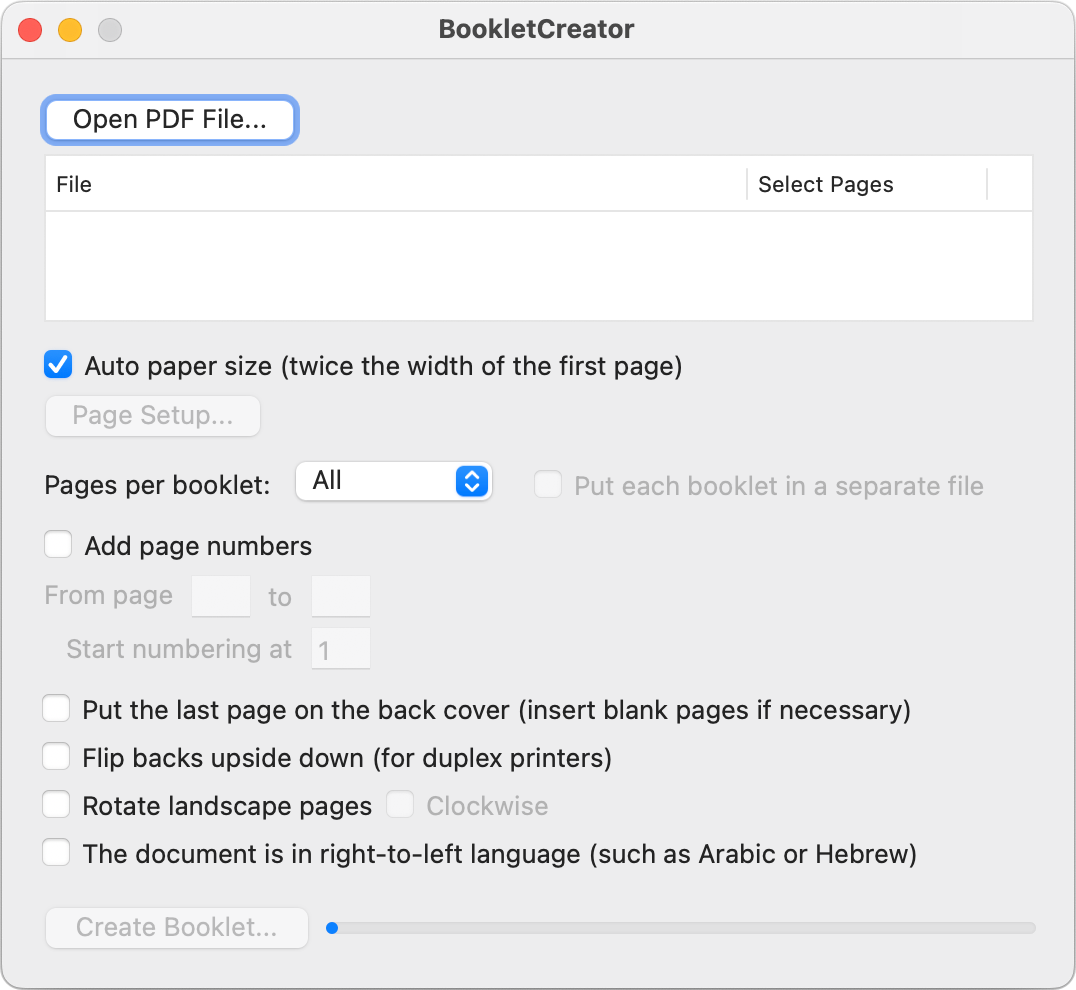

Create Booklet 2
Create Booklet Game
Select a printer from the menu at the top of the Print dialog box.
In the Pages to Print area, select which pages you want in the booklet.
All prints pages from front to back.
Pages specifies a page range for printing a smaller grouping of a large booklet. You divide a large booklet into smaller groupings, and then print each page range separately.
In the Booklet Subset pop-up menu, select one of the following options: Bothsides (duplex printers) automatically prints both sides of the paper, if your printer supports automatic duplex printing, or Front side only / Back side only (for non-duplex printers). If your printer can’t automatically print both sides, you can first print the front sides of the paper. Then reload those pages and print the back sides.
Leave the numbers in the Sheets From boxes as they are. Acrobat or Reader determines which sheets must print to accommodate the print job. For example, if you have a 16-page PDF and you selected All in the Print Range area, then sheets 1 through 4 print.
Select Auto-Rotate Pages to automatically rotate each page for the best fit in the printable area.
Select a printer from the menu at the top of the Print dialog box.
In the Print Range area, specify which pages to print:
All Prints pages from front to back.
Pages Specifies a page range for printing a smaller grouping of a large booklet. You divide a large booklet into smaller groupings, and then print each page range separately.From the Page Scaling pop-up menu, select Booklet Printing. Additional controls appear beneath the Page Scaling pop-up menu.
In the Booklet Subset pop-up menu, select one of the following options:
Both sides (Duplex printers) Automatically prints both sides of the paper, if your printer supports automatic duplex printing.Front side only / Back side only (for non-duplex printers) If your printer can't automatically print both sides, you can first print the front sides of the paper. Then reload those pages and print the back sides.
Leave the numbers in the Sheets From boxes as they are. Acrobat or Reader determines which sheets must print to accommodate the print job. For example, if you have a 16-page PDF and you selected All in the Print Range area, then sheets 1 through 4 print.
Select Auto-Rotate Pages to automatically rotate each page for the best fit in the printable area.
Create Booklet App
More like this
