Description

User Menus is the perfect plugin for websites which have logged in users.

To display menu commands, choose Show All Menu Items at the bottom of the menu, or choose a different workspace, such as Advanced. Create a custom menu set Choose Edit Menus. You cannot edit the default menu set. Click Save As, type the name of the menu set, and click OK. From the Category menu, choose Application Menus or Context & Panel. Now, the menu bar will disappear from your screen. You can move your cursor to the top of the screen, or you can use the Fn+Control+F2 keyboard shortcut to temporarily show the menu bar. However, if you want to permanently show the menu bar, go back to the System Preferences and disable the “Automatically Hide and Show the Menu Bar” option. Select Start Settings System Display. If you want to change the size of your text and apps, choose an option from the drop-down menu under Scale and layout. Learn how to change just your text size in Make Windows easier to see. To change your screen resolution, use the drop-down menu under Display resolution.
- View display settings in Windows 10. Most of the advanced display settings from previous versions of Windows are now available on the Display settings page. Select Start Settings System Display. If you want to change the size of your text and apps, choose an option from the drop-down menu under Scale and layout.
- Show Ribbon options. At the top-right corner, select the Ribbon Display Options icon. Choose an option for the ribbon: Show Tabs and Commands keeps all the tabs and commands on the ribbon visible all the time. Show tabs shows only the ribbon tabs, so you see more of your document, and you can still quickly switch among the tabs.
The plugin gives you more control over your nav menu by allowing you to apply visibility controls to menu items e.g who can see each menu item (everyone, logged out users, logged in users, specific user roles).
It also enables you to display logged in user information in the navigation menu e.g “Hello, John Doe”.
Lastly, the plugin allows you to add login, register, and logout links to your menu.
Full Feature List
User Menus allows you to do the following:
- Display menu items to everyone
- Display menu items to only logged out users
- Display menu items to only logged in users
- Display menu item to users with or without a specific user role.
- Show a logged in user’s {avatar} in a menu item with custom size option.
- Show a logged in user’s {username} in a menu item
- Show a logged in user’s {first_name} in a menu item
- Show a logged in user’s {last_name} in a menu item
- Show a logged in user’s {display_name} in a menu item
- Show a logged in user’s nickname} in a menu item
- Show a logged in user’s {email} in a menu item
- Add a logout link to menu (optional redirect settings)
- Add a register link to menu (optional redirect settings)
- Add a login link to menu (optional redirect settings)
** Includes a custom Menu Importer that will allow migrating User Menus data with the normal menu export/import.
Created by Code Atlantic
User Menus is built by the Code Atlantic team. We create high-quality WordPress plugins that help you grow your WordPress sites.
Check out some of our most popular plugins:
- Popup Maker – #1 Popup & Marketing Plugin for WordPress
- Content Control – Restrict Access to Pages and Posts
Requires WordPress 4.6 and PHP 5.6

Installation
Minimum Requirements
- WordPress 4.6 or greater
- PHP version 5.6 or greater
Installation
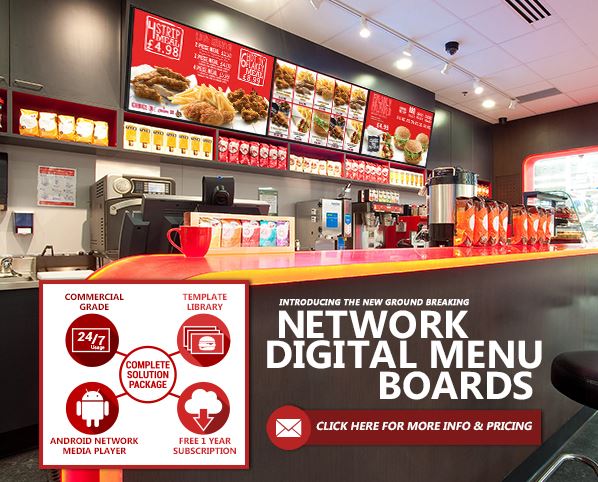
- Install User Menus either via the WordPress.org plugin repository or by uploading the files to your server.
- Activate User Menus.
- Go to wp-admin > Appearance > Menus and edit your menu
If you need help getting started with User Menus please see FAQs which explains how to use the plugin.
FAQ
How do I setup this plugin?

- To setup the plugin, go to wp-admin > appearance > menu
- Once a menu item has been added to the menu, expand the menu item and select which user group (everyone (default option), logged out users, logged in users (all logged in users or select specific user roles) can see the menu item
- To show a logged in user’s information in a menu item, make a menu item only visible to logged in users and then click the grey arrow button to add a user tag (username, first_name, last_name, nickname, display_name, email) to the menu item label.
- To add a logout/login link to menu, expand the “User Links” menu item type and then add the logout and/or login link to the menu.
Where can I get support?
If you get stuck, you can ask for help in the User Menu Plugin Forum.
Where can I report bugs or contribute to the project?
Bugs can be reported either in our support forum or preferably on the User Menu GitHub repository.
Reviews
Ford Transit Mk3 Display Menu
Most of the advanced display settings from previous versions of Windows are now available on the Display settings page.
Display Menus
Select Start > Settings > System > Display.
If you want to change the size of your text and apps, choose an option from the drop-down menu under Scale and layout. Learn how to change just your text size in Make Windows easier to see.
To change your screen resolution, use the drop-down menu under Display resolution. Note: You should use the Recommended resolution. If you change the resolution, content might appear blurry or pixelated.
To adjust your color calibration, search 'calibrate display color' in the Settings search box and follow the directions.
If you don't see a setting you're looking for, try searching for it in the search box on the taskbar.
