
For many Android users, one of the worst problems they face is the
Adjust storage settings. From any home screen, tap the Apps icon. Tap Camera Settings Media storage. Select desired location: Internal; External. Clear storage regularly. Clear storage at least once per week. Check the available internal device storage (see 'View free storage space' below). It must be over 150 MB for your device. There are four ways to reclaim your storage: 1. Clean out junk items regularly. Always use a good mobile management app to clean/remove your phone junk. Examples of junk includes outdated cache, installation packages (APK), uninstalled app remnants, and app cache. This is an effective way to release Android phone space. So by doing a cleaning of app's cache you can save much memory of your device and this won't do any harm or loss to your phone. Go to the Settings Menu; Click on Apps. Choose an app that is taking up a lot of space; Click the button Storage and Clear Cache.
low storage issue. If you're facing this issue: 'Error: not enough memory on your mobile device', you're not alone. In this article, we'll discuss how toJust like temporary internet files stored in computer, Apps store temporary files in device's internal memory which can pile up eventually and take up a considerable amount of space. To remove Apps Cache and Apps Data, follow these steps: Step 1: Tap Settings Apps. Step 2: Select the desired App, tap Storage. Regularly use an app like Clean Master to clean out unnecessary files etc. Then go into Applications Manager and delete data and cache from all your Google Apps. Check your image/video storage space. If you use an app like WhatsApp, this can eat away at your internal storage.
clean phone memory to free up space on Android.Must-See: How To Block an App from Accessing the Internet (No Root)
Requirements
- Android phone (KitKat or above).
- Ccleaner app.
- Some free space to install the Ccleaner app.
Key Features of Ccleaner App
- It cleans the junk and speeds up your phone.
- Clears cache, browser history, clipboard, and more.
- It can uninstall multiple apps in one click.
- It deletes residual and obsolete apps and files.
- It could hibernate apps to improve the phone's performance.
Steps
- Download the Ccleaner app from the Play Store.
- Launch the app and tap on the Get Started button.
- Continue as Free or Upgrade to the Pro version.
- Allow Ccleaner to access your phone's library.
- Tap on Grant Permission.
- On the Apps with usage access screen, select Ccleaner.
- On the usage access screen, Toggle on the Permit usage access.
- On the main screen, tap on the Analyze button.
Note: It can take a minimum of 1 minute to analyze your phone's storage. After this process gets completed, you will see the results. You can clear cache, app data, and downloads.
- Tap on Finish Cleaning.
- Tap on Enable.
- On the accessibility screen, under Downloaded services > Select Ccleaner.
- Now Turn ON to allow Ccleaner to deep clean hidden cache files.
- Tap on the Back button.
- Again tap on Finish Cleaning.
- Tap on Proceed.
- Then Allow display over other apps to change the way other apps behave.
How To Clean Mobile Internal Storage Space
- Go back to Ccleaner app.
- Finally, tap once again on Finish Cleaning.
- You'll notice that it is cleaning the hidden cache.
Uninstall Multiple Apps at One Place Using Ccleaner
- Open Cleaner app.
- Go to the menu by tapping 3 horizontal lines on the top left side.
- Go to App Manager.
- Check the apps you want to uninstall.
- Tap on 3 horizontal dots at the bottom right side.
Free Up Internal Storage
- Tap on Remove from device.
- Tap on Delete Selected apps from your phone.
- On the next screen, tap on Uninstall on each prompt to delete individual apps.
Must-See: How To Enable USB Debugging Mode on Android
Conclusion
Ccleaner has a widget feature that allows you to clean junk without opening the app. Whenever you see that the internal storage on your android device is full, use this one-click widget feature.
Though 32GB, 64GB and 128GB of Android internal storage sounds large and adequate for daily use, it easily gets full in few years when you have lots of files piled up on your Android phone/tablet(especially apps and games, which might reach 100MB each). You know, we have dozens of apps installed on Android not to mention videos, music and photos. To avoid slow response, you need to get your Android phone a thorough cleanup. There are different methods provided for Android device users.
Solution 1: Free Up Android Space without Losing Anything
1. Compress photos. The first thing we can do to free up our Android space is to compress Android photos without sacrificing photo quality. There are many photo compressing apps offering for help. You just need to download one on your computer and have photos and videos on your Android device scanned. After that, the app will show you the original size of your photo album and the compressed size.
2. Move apps to SD card. Apps will be installed on your phone by default if you didn't choose to install apps on SD card. To move apps to SD card, you just need to go to 'Settings' > 'Storage' > 'Internal storage' > 'Apps' > find the app > hit on 'CHANGE' > 'SD card' > 'MOVE'.
Solution 2: Copy Files to PC or Cloud
1. Upload Photos to Google Photos. Google Photos allows you to upload photos onto cloud with either high quality or original one. You can also upload other files and documents to Google Drive and other cloud storage service.
2. Copy Files from Android to Computer. Make sure that the important files you want are included and back up your Android phone. Just simply back them up to your computer with Android data manager. After making sure that your Android phone data is copied, you can delete the photos, videos or music that is not frequently used from your Android. The deleted files are not gone forever, you can recover them back with FonePaw Android Data Recovery anytime you like.
Solution 3: Delete Useless Files or Uninstall Bloatware
1. Clear App Cache. As we use our Android app, some cache files on your Android phone will be added up. To get more space, you have to clear app cache from time to time. Go to 'Settings' > 'Apps' > choose the apps > hit on 'Storage' > 'CLEAR CACHE'.
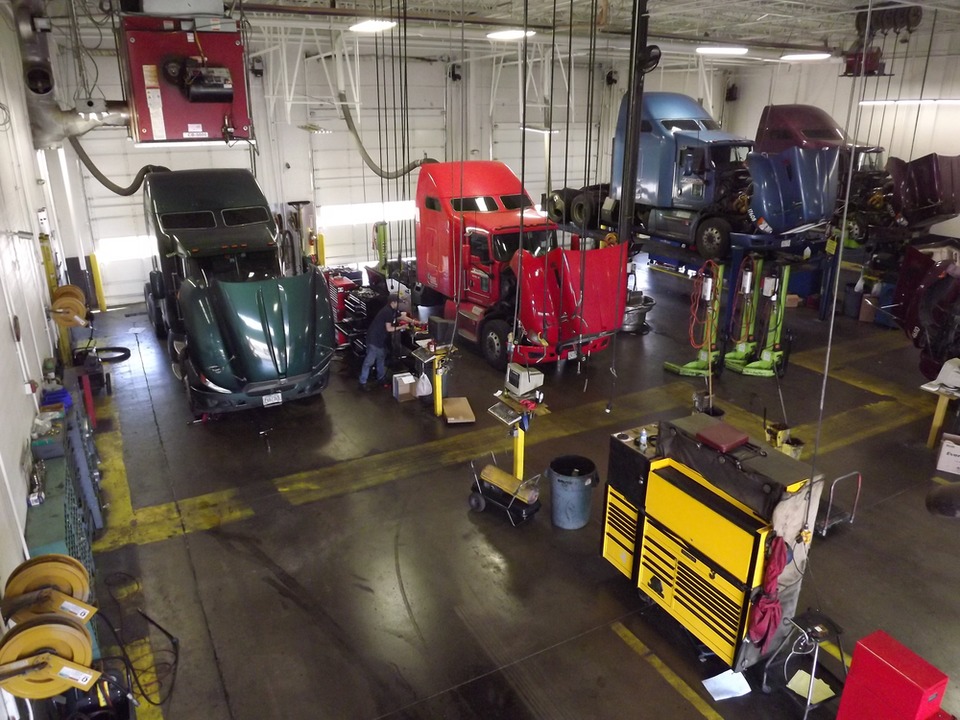
2. Delete useless file folder. Another way to wipe Android files for more space will be deleting useless folders or files with Android file category direction.
3. Delete useless files with Root Explorer. Install Root Explorer and locate '/data/local' directory. Then, find the folder named 'rights' or 'tmp' and empty the folders. After that, the apps that failed to be installed will be erased.
4. Root Android and remove bloatware. There are many bloatware pre-installed on our Android phone, to get Android phone tidied up, we can root Android phone to get the superuser mode and you can now uninstall pre-install apps by going to 'Settings' > 'Apps' > choose the app > 'UNINSTALL'.
Solution 4: Factory Reset Android Phone
If the methods above don't work for you, you have to try to factory reset your Android phone: Go to 'Settings' > 'Backup & reset' > 'Factory data reset' or flash a new ROM for Android phone to get more Android phone.
As you can see, there are many useful way to free up Android space when the internal phone memory is full. Try them one by one to get more storage for your Samsung Galaxy S7/S6 Edge+/S6, HTC, Sony, Motorola and more Android phone and tablet.
