Free up space To download more apps and media, or help your phone run better, you can clear space on your phone. Storage is where you keep data, like music and photos. Memory is where you run. Clear the cache. Many Android apps use stored - or cached - data to give you a better user.
- Cell Phone Without Google
- Free Up Space On My Android Phone
- How Can I Clear Up Space On My Android Phone
- How Can I Free Up Space On My Android Phone
Running out of storage space on your Android mobile phone? Here’s how to delete unnecessary junk and free up plenty of space for your apps and media, in just a few easy steps.
If your Android smartphone’s storage is filling up fast, don’t panic. There are loads of quick and easy ways to get rid of unnecessary junk and free up loads of storage space on your mobile, without resorting to deleting photos and apps that you might eventually need.
Here’s our quick and easy guide to freeing up your mobile’s memory.
How to free up storage space on your Android phone: Check how much storage remains
To find out how much storage you actually have left on your Android mobile, head to your phone’s settings and then scroll down to ‘Storage’.
In here you’ll see an exact breakdown of how much space you’re using and what is taking up that space. This is broken down into apps, photos and videos, audio (music, podcasts and so on), downloads and cached data. If you spot that one particular section is hogging loads of space, then it’s time to do something about it.
How to free up storage space on your Android phone: Delete any apps you no longer use
Apps are usually the biggest drain on your storage space, so head to your Android phone’s settings and then scroll down to ‘Apps’ and give it a tap.
In here you’ll see a list of all of your downloaded apps, with an indication of how much space each one is taking up. The bigger that number, the more storage you’ll get back if you delete it; so it’s time to work out if you really need that ‘Hilarious Farty App’ or if it can go straight into the bin.
How to free up storage space on your Android phone: Backup your photos to the cloud

Cell Phone Without Google
The essential Google Photos app allows you to store your snaps and home-made videos in the cloud for free, and it comes as standard on most Android phones now – but if you don’t have it (only likely if your phone is already over a year old), then head to the Google Play store and get it downloaded.
With that done, tap the menu icon in the top left of the Photos app (which looks like three horizontal lines) and choose ‘Settings’. Finally, tap ‘Backup & sync’ and make sure that this is turned on. Any photos that you snap on your phone will automatically be saved to Google’s cloud service, so you can safely delete them from your mobile to free up space.
Read next: Ten quick ways to get better mobile battery life
Of course, we highly recommend checking your Google Photos account from another device first, just to make sure that they’re 100 percent backed up. After all, you don’t want to accidentally lose that photo of your mate Brian lying face-down in a puddle of his own stomach contents after too many Drambuies.
How to free up storage space on your Android phone: Ditch the downloads
These days it’s actually reasonably affordable to grab an All You Can Eat (AYCE) data contract, which allows you to download media to your heart’s content at no extra cost – provided you don’t roam abroad, of course.
That means you can happily delete all of the music and videos from your Android Phone and just stream your entertainment instead. Services such as Spotify, BBC’s iPlayer Radio and Netflix offer a massive catalogue of online content, which you can stream as much as you like for a small monthly charge. Just remember that you won’t be able to take advantage when travelling abroad, unless you’re covered by something like Three’s Feel At Home service.
How to free up storage space on your Android phone: Messaging hogs
If you use third-party messaging apps on your Android mobile, these could also be eating up your valuable storage space.
For instance, WhatsApp users should try going into one of their popular conversations and tapping the Media/Group Media option in the settings. This will bring up all of the photos that have been sent back and forth in the conversation, which can be deleted en masse to free up more space. Thankfully these pics do get automatically deleted as time passes, so you should only bother with this step if your mates send a lot of photos.
How to free up storage space on your Android phone: Clear your Android phone’s cache
After using a phone for a few months, chances are you’ll have at least a gig of cached data cluttering up your Android handset’s storage space. This is just garbage saved to your phone by apps and your web browser, to speed up operation, and can be safely blitzed to free up storage space.
In the Android settings menu, head to Storage and then tap the ‘Cached data’ entry. This will prompt you to delete all of the cached data. Tap ‘OK’ and it will all be erased – for now. Check back again soon and it’ll be back, ready to be re-deleted.
How to free up storage space on your Android phone: Clear old downloads
If you save a lot of documents, photos and so on to your phone, they’ll appear in the Downloads section of the Storage menu – or in the Downloads app. Give this a tap and you’ll see everything you’ve downloaded and how much space it all takes up. You can delete them directly from here.
How to free up storage space on your Android phone: Add extra storage with a microSD memory card
Many Android phones allow you to add extra storage, in the form of a microSD memory card. The microSD memory card slot is usually found in the same tray where your SIM card sits.
These memory cards are affordable and a great way to get a huge chunk of bonus storage, for your photos, videos and other bits. Check out Amazon for a huge selection of cards.
Phones from 2016 that don’t support microSD memory cards include the Google Pixel and Pixel XL, and the OnePlus 3 and 3T. In these cases, you’ll need to check out the next section instead.

How to free up storage space on your Android phone: Add extra storage via third-party accessories
If you’ve harvested all of the spare storage space that you can, but your Android phone is still pretty full, you could consider adding extra storage using accessories such as a special phone case with a built-in memory card slot. Alternatively, you can stream your media from home with a NAS device.
Check out our guides to adding extra storage to your phone:

We’ve all experienced that moment of dread: You’re about to capture a video of your dog or cat doing something especially cute or hilarious. But then, the pop-up of doom: you’re out of space on your phone.
You might have lost that moment, but there are plenty of ways to free up space on your Android phone to keep something like that from happening again. Good storage management is important for making sure you’ve always got the space you need, when you need it.
Here’s how to keep track of the applications that are hogging up precious space on your Android phone, make room for new apps, photos and other content, and even add more storage to your device.
Freeing up space
By navigating to your Android device’s Settings app and clicking on the Storage option, you’ll be able to look at an at-a-glance view of your storage. Up top, you’ll see how much of your phone’s total storage you’re using, followed by a breakdown of different categories that use up space on your phone. For me, it’s Photos & videos that take up the most space, followed by Music & audio. If you download a lot of mobile games or movies, your readout will look different.
Under the amount of space used there should be a button labeled Free up space. This is an automated way to clear out unwanted junk from your phone, chosen by category, including Backed up photos & videos, Downloads, and Infrequently used apps.
You can choose from the categories individually by checking the empty box on the right-hand side of the listed items. But if you want everything gone, it’s less time-consuming to hit the empty box on the right-hand side of the category name. Once it’s got a blue checkmark, click Free up space on the bottom-right side of the screen.
Uninstalling apps
You can uninstall your infrequently used apps in one click using the steps above, but there are other ways to delete apps from your phone, too. Often, I find myself downloading apps or games and forgetting about them, leaving them to take up space that could be filled with photos and videos of my dog. To see all of your apps in one place, open the Google Play Store app and click the Menu icon on the top-left. Navigate to My apps & games, then Installed.
You’re able to scroll through these applications. To uninstall them, you’ll want to click on the particular app. From there, there are options to Uninstall and Open.
By hitting Storage at the top, you can mass-delete apps by selecting multiples with checkmarks. Hit Free up space at the bottom to delete.
Backing up photos
On Android phones, it’s easy to back up your photos using Google Photos, which stores images privately on the cloud. To turn it on, you’ll need to open the Google Photos application and sign into your Google account, if you haven’t already done so. Click on the Menu icon. Hit Settings, then click Back up & sync. There’s a toggle button next to Back up & sync to turn the feature on or off, with other settings available for what to back up and when.
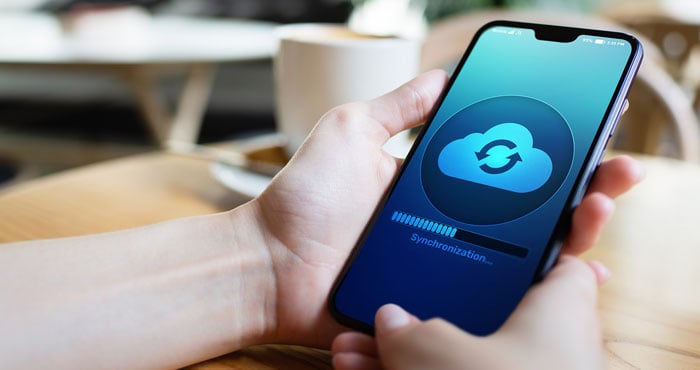
Once your photos are backed up, they can be safely removed from your device without fear of losing them — you can always download them from the cloud when you want them. Open the Google Photos application, then select the photos you want to remove (you can select these individually or do this in batches.) Click the More icon, which looks like three vertical dots, and navigate to Delete from device at the top-right of the screen.
Using a memory card
Some Android phones have extra slots for memory cards, often microSD cards. This is an easy way to add extra storage to your phone without having to delete everything you love off the device.
First, check your specific phone’s instructions to see if it’s compatible with memory cards, and, if so, which kinds of cards it accepts. Memory card in hand, turn off your phone, insert the memory card into your device, and turn your phone back on. A notification called Set up should appear to help you install the card.
From there, you’re able to choose if you want to use the memory card as portable or internal storage. Portable storage is used for music, photos, and videos. You’re able to move this data from device to device if you want or need to, but apps can’t go in this sort of storage area. Internal storage is used for applications and data that come from your device’s store, and they won’t work if you remove the memory card and use it on another device.
To move apps from your phone to a memory card, go to the Settings page under Apps. Click the app you’d like to relocate to the memory card and hit Storage. Click Storage used and hit Change. Choose the new memory card and proceed from there.
The Leadership Brief. Conversations with the most influential leaders in business and tech.
Thank you!
Free Up Space On My Android Phone
For your security, we've sent a confirmation email to the address you entered. Click the link to confirm your subscription and begin receiving our newsletters. If you don't get the confirmation within 10 minutes, please check your spam folder.How Can I Clear Up Space On My Android Phone
How Can I Free Up Space On My Android Phone
