Jul 31, 2012 You need a computer with Windows to run Mac OS X on Windows (of course). The 'System Type' of your copy of Windows needs to be 64-bit, because OS X Mountain Lion is a 64-bit operating system. If you have a 32-bit copy of Windows, you can only install Mac OS X Snow Leopard on Virtualbox. OS X Mavericks (version 10.9) is the tenth major release of Mac OS X (now named macOS), Apple’s desktop and server operating system for Macintosh computers. OSX Mavericks is an impressive operating system which has come up with lots of new features and updates. With OSX Mavericks you can now take the whole world on your desktop.
UmairWe offer open-source (Linux/Unix) virtual machines (VDIs) for VirtualBox, we install and make them ready-to-use VirtualBox images for you. From here you can download and attach the VDI image to your VirtualBox and use it. We offer images for both architectures 32bit and 64bit, you can download for free for both architectures. At the moment we have plans to offer you 30+ Linux/Unix distributions, we may add more to our list in near future, you can also send us suggestions if we are missing any popular distribution from our list. You can check FAQs for Credentials(Username & Password) for VDI images. Here you can follow the guide how to attach/configure VDI image with VirtualBox. We do not install ‘Guest Additions’ in the OS or add any kind of stuff, read our privacy policy.
VirtualBox is the most easiest way to run secondary OS on your primary operating system, If your hardware doesn’t allow you to install any other operating system then VirtualBox comes in hand. It is a free and powerful x86 and AMD64/Intel64 virtualization product available for most of the operating systems such as Linux, Microsoft Windows, Mac OS X, Solaris and ported version for FreeBSD. Read wiki about VirtualBox.
You can follow our blog for new images we release for VirtualBox.
Download VDI images for VirtualBox:
Download VirtualBox (VDI) image, Visit Official Website
Download VirtualBox (VDI) image, Visit Official Website
Download VirtualBox (VDI) image, Visit Official Website
Download VirtualBox (VDI) image, Visit Official Website
Download VirtualBox (VDI) image, Visit Official Website
Download VirtualBox (VDI) image, Visit Official Website
Download VirtualBox (VDI) image, Visit Official Website
Download VirtualBox (VDI) image, Visit Official Website
Download VirtualBox (VDI) image, Visit Official Website
Download VirtualBox (VDI) image, Visit Official Website
Download VirtualBox (VDI) image, Visit Official Website
Download VirtualBox (VDI) image, Visit Official Website
Download VirtualBox (VDI) image, Visit Official Website
Download VirtualBox (VDI) image, Visit Official Website
Download VirtualBox (VDI) image, Visit Official Website
Download VirtualBox (VDI) image, Visit Official Website
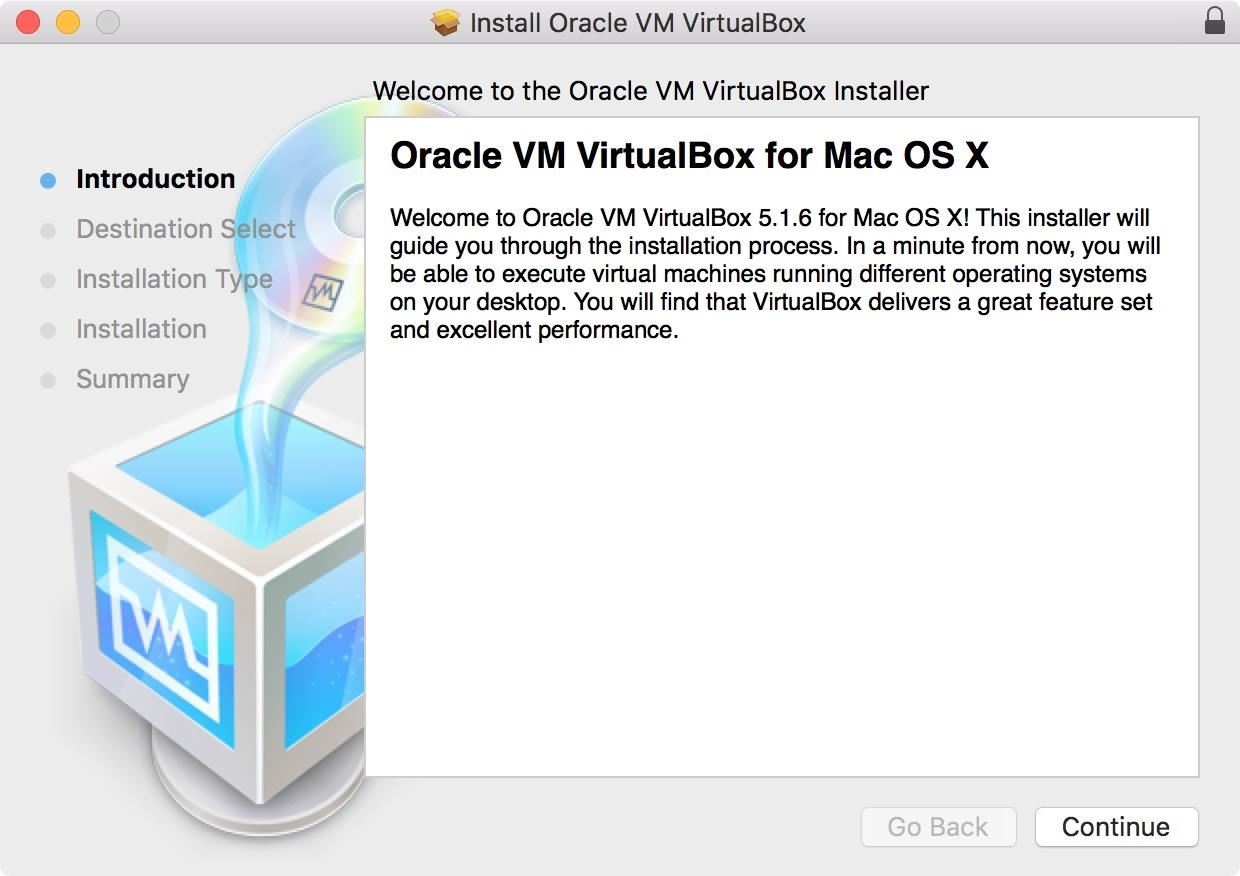
Download VirtualBox (VDI) image, Visit Official Website
Download VirtualBox (VDI) image, Visit Official Website
Download VirtualBox (VDI) image, Visit Official Website
Download VirtualBox (VDI) image, Visit Official Website
Download VirtualBox (VDI) image, Visit Official Website
Download VirtualBox (VDI) image, Visit Official Website
Download VirtualBox (VDI) image, Visit Official Website
Download VirtualBox (VDI) image, Visit Official Website
Download VirtualBox (VDI) image, Visit Official Website
Download VirtualBox (VDI) image, Visit Official Website
Download VirtualBox (VDI) image, Visit Official Website
Download VirtualBox (VDI) image, Visit Official Website
Download VirtualBox (VDI) image, Visit Official Website
Download VirtualBox (VDI) image, Visit Official Website
Download VirtualBox (VDI) image, Visit Official Website
Download VirtualBox (VDI) image, Visit Official Website
Download VirtualBox (VDI) image, Visit Official Website
Download VirtualBox (VDI) image, Visit Official Website
Download VirtualBox (VDI) image, Visit Official Website
Download VirtualBox (VDI) image, Visit Official Website
Download VirtualBox (VDI) image, Visit Official Website
Download VirtualBox (VDI) image, Visit Official Website
Download VirtualBox (VDI) image, Visit Official Website
Download VirtualBox (VDI) image, Visit Official Website
Download VirtualBox (VDI) image, Visit Official Website
Download VirtualBox (VDI) image, Visit Official Website
Download VirtualBox (VDI) image, Visit Official Website
Download VirtualBox (VDI) image, Visit Official Website
Download VirtualBox (VDI) image, Visit Official Website
Download VirtualBox (VDI) image, Visit Official Website
Ova Mac Os X 10 13 Download
Download VirtualBox (VDI) image, Visit Official Website
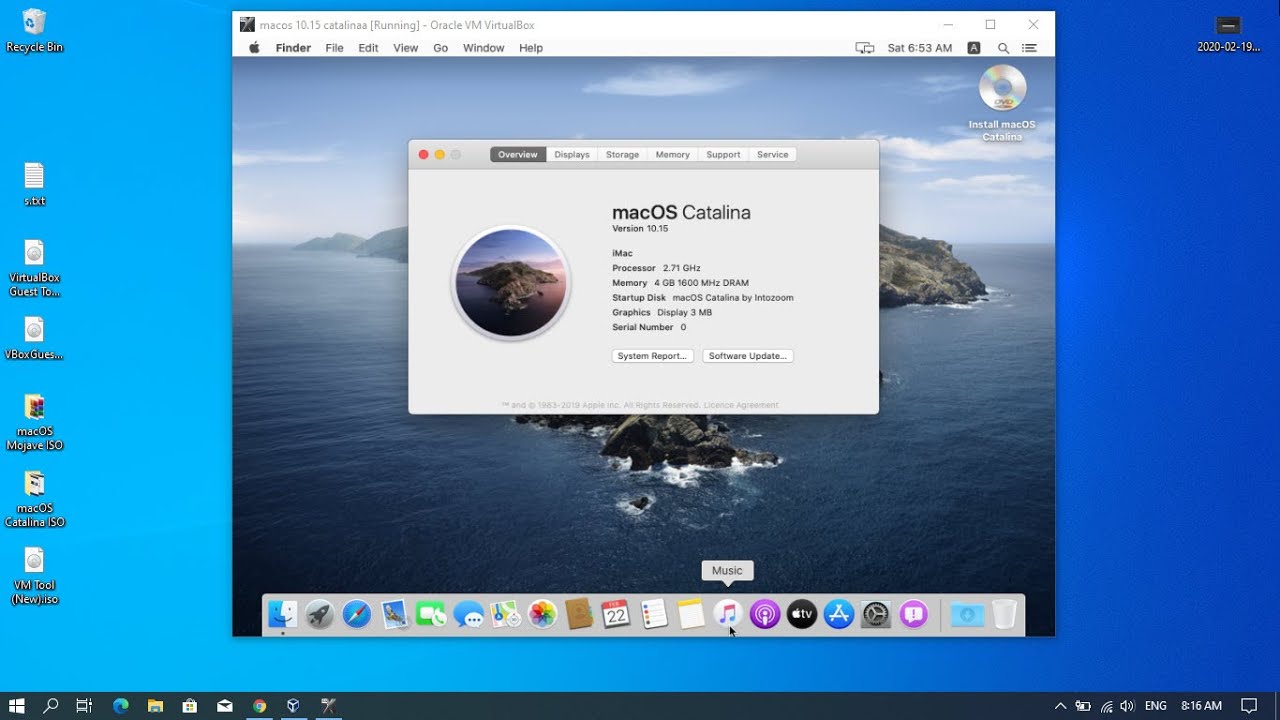
Download VirtualBox (VDI) image, Visit Official Website
Download VirtualBox (VDI) image, Visit Official Website
Download VirtualBox (VDI) image, Visit Official Website
Download VirtualBox (VDI) image, Visit Official Website
Download VirtualBox (VDI) image, Visit Official Website
Download VirtualBox (VDI) image, Visit Official Website
Download VirtualBox (VDI) image, Visit Official Website
Download VirtualBox (VDI) image, Visit Official Website
Download VirtualBox (VDI) image, Visit Official Website
Download VirtualBox (VDI) image, Visit Official Website
Download VirtualBox (VDI) image, Visit Official Website
Download VirtualBox (VDI) image, Visit Official Website
Download VirtualBox (VDI) image, Visit Official Website
Download VirtualBox (VDI) image, Visit Official Website
Download VirtualBox (VDI) image, Visit Official Website
Download VirtualBox (VDI) image, Visit Official Website
Ova Mac Os X 10 11 Download Free
More VMs are on the way....Skip to end of metadataGo to start of metadata
Certain programs such as Microsoft Access and Excel Add-Ons (@Risk, StatTools, other Decision Tools) are not compatible for use on a Mac. Faculty, staff, and students who need their computer to run these types of programs for work or a class will need to install Oracle's VirtualBox onto their Mac computer. VirtualBox allows the MacOS to run a Windows system on top of their computer. This is not permanent and should only be used when the user opens the VirtualBox application to run the restricted programs. VirtualBox is a free virtual machine provided by Oracle that is available for faculty, staff, and students to use.

The following instructions are for the installation of VirtualBox on a Mac:
Prior to installing, make sure you have:
- ~30 GB of free space
- ~45 minutes for complete installation
First, install VirtualBox application:
- Go to https://www.virtualbox.org/wiki/Downloads
- Under 'VirtualBox platform packages', click 'OS hosts'.
- This will download the base VirtualBox application
- This will download the base VirtualBox application
- Under 'VirtualBox Oracle VM Extension Pack', click 'All supported platforms'
- This will download the VB extension pack
- This will download the VB extension pack
- Locate the 2 downloaded files in your folder, and open the first file VirtualBox-6.1.10-138449-OSX.dmg
- It will open a drive window, click 'VirtualBox.pkg
- Proceed with the installation by clicking through to Agree
- *** If you get an error that says Installation Failed, follow these steps:
- Open up
System Preferences - Click on the
Security & Privacyicon - Hopefully you’ll see a message saying
System software from developer “Oracle America, Inc.” was blocked from loading. - If you do see the message, click the lock icon in the bottom left of the window
- Enter your Mac password
- Then click the
Allowbutton - Try the installation again
- Open up
- It will open a drive window, click 'VirtualBox.pkg
- Locate the second file and open Oracle_VM_VirtualBox_Extension_Pack-6.1.10.vbox-extpack
- Double-clicking the file will automatically open the VirtualBox application
- Either click 'install' or 'upgrade'
- Allow the extension pack to install and once you're done, it should look like this
Now that you have VirtualBox installed, you need to install the OVA file that allows Windows 10 to be run with VirtualBox:
- Go to https://utexas.app.box.com/v/msb-student-vms
- Login with your EID and Password
- Click the 3 dots to the right of the Windows10-2004.ova file and click Download
- Once the file finishes downloading, locate the file and double-click to open. **Do not delete the OVA file from your computer
- Make sure these settings are selected and click Import
- Let the installer run and once it is done you can open VirtualBox
Next, we want to change some settings so we can view the window in full screen:
- Open VirtualBox from your Launchpad or list of applications
- Select Windows2004 from the left side
- Click the green Start arrow
- Windows will power up
- Navigate to the toolbar at the top of the screen and select Device
- Click Insert Guest Additions CD Image...
- Open file explorer from the taskbar at the bottom > This PC
- Double-click CD Drive (D:) VirtualBox Guest Additions
- Click Next>and follow through with the installation
- Select to Reboot Now at the end of the installer
- Once the Windows system reboots, navigate to the toolbar at the top of the screen
- Click View > Full-Screen Mode
Next, we will create shared folders. This will allow you to share the same folder such as 'Downloads' between the Mac side and Windows side. This will allow you to download files into your MacOS in a folder and access it from the Windows VirtualBox and vice versa.
- Navigate to the toolbar at the top of the screen, click Devices > Shared Folders > Shared Folder Settings
- Click the Folder with a plus sign on the right
- Click the drop-down arrow next to Folder Path and click Other
- Choose the folder from your Mac that you would like to share
- Once the folder is chosen, check the boxes Auto-Mount and Make Permanent
- Click Ok
- To access the shared folder, go to File Explorer > This PC and the shared folder will be a Z or Y drive
The following steps are to install Microsoft Office onto the Windows interface:
- Open Microsoft Edge
- Go to office365.austin.utexas.edu
- Select Office 365 Portal
- Sign in with your EID and Password. Authenticate with DUO if asked to.
- Once logged on, click Install Office > Office 365 Apps
- Click Run when asked to download file and wait for Office to install
If you need Decision Tools to run these following Excel Add-ons (@Risk, StatTools, PrecisionTree, TopRank, etc.) follow these steps:
- In VirtualBox, open Microsoft Edge
- Go to https://utexas.box.com/v/dtsinstaller
- Login with your EID and password
- Click Download and allow the file to Run
- Open DTS_Installer.exe
- Click Install and allow the installation to run
- The installer will suddenly close when the progress bar is close to the end. Wait a few moments and a second installer will pop up
- Click OK and select Next through the installation without changing any settings to finish the installation
- The Decision Tools icons will now show up on your desktop or you can find them by looking in the Start Menu under Palisade Decision Tools
- Double-click the program you are looking for and Excel will automatically open. The add-on will be available at the top. *Make sure to not have excel open already
Mac Os X 10.11 Download Free
When you are done using VirtualBox, make sure to always shut it down completely. Navigate cursor to top left corner to hit the red close button and select Power Off Machine. Click Ok.
Ova Macos Virtualbox
FREQUENTLY ASKED QUESTIONS:
- Can I use the Windows VirtualBox to install video games or other Windows-specific programs?
- You can at your discretion, but it is highly not recommended. It will be slow and almost impossible to use.
- Why is it so slow?
- VirtualBox is a free program from Oracle, therefore it is not the fastest machine to use-- especially if you are on a MacBook Air or something that has a lower RAM. It is recommended that when you are using the Windows side that you don't switch back and forth between viewing the Mac system and the Windows system (even to answer iMessages). This can cause it to move slower.
- Can I uninstall VirtualBox when I'm done using it for a class?
- Yes, you can uninstall from your computer by following these steps:
- Open the VirtualBox program
- Right-click on Windows2004 on the left side
- Click Remove > Delete all files
- Allow VirtualBox to finish deleting the file
- Once that's removed, go to your Applications folder (Cmd+Shift+A while on the Desktop)
- Drag and drop VirtualBox to the trashcan
- Yes, you can uninstall from your computer by following these steps:
- Are there any other options to use @Risk, PrecisionTree, or other Windows specific programs if I don't want to install this big program?
- The computers in the MOD Lab and NRG all have these applications available for use.

If you have any other questions or need help with the installation, please contact the McCombs Service Desk at 512-232-6616 or submit a help ticket at https://www.mccombs.utexas.edu/tech
